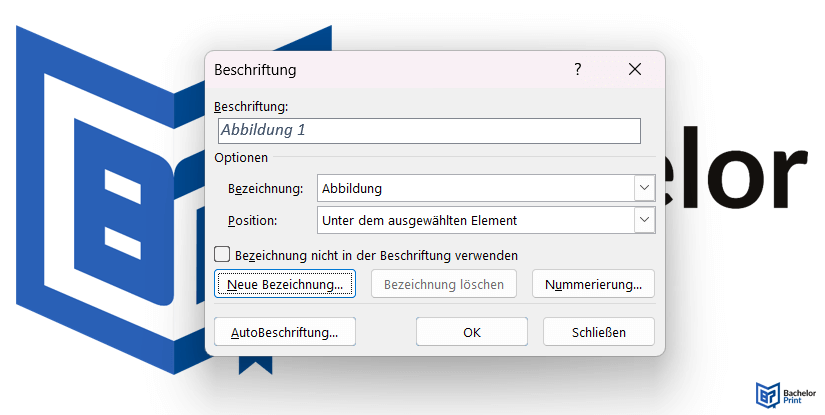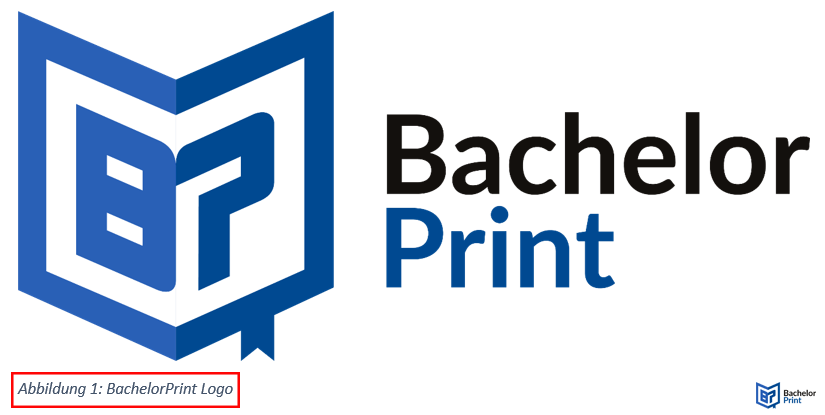Abbildungen sind bei der Veranschaulichung von Informationen und der Ergänzung von Textinhalten in wissenschaftlichen Arbeiten substanziell. Damit sie ihre Funktion erfüllen können, müssen sie korrekt in deine Arbeit integriert werden. In diesem Beitrag erfährst du, wie du ein korrektes Abbildungsverzeichnis in Word erstellst und einfügst, das allen wissenschaftlichen Anforderungen gerecht wird.
Definition: Abbildungsverzeichnis in Word
Ein Abbildungsverzeichnis in Word ist eine systematisch geordnete Auflistung, die alle in deiner Arbeit enthaltenen Abbildungen und Grafiken und weitere Darstellungsformen auflistet. Die wissenschaftlich korrekte Darstellung und die Angabe der Quellen sind für Aufbau und Gliederung ebenso relevant wie der Inhalt der Abbildung und ihr Bezug zur Argumentation im Text.
Das Abbildungsverzeichnis gibt für jede Abbildung eine eindeutige Bezeichnung, Nummerierung und die zugehörige Seitenzahl in deiner Arbeit an. Zudem dient es dazu, die Orientierung und Navigation innerhalb der Arbeit zu erleichtern und bietet dem Leser ein schnelles Verweismittel zur Lokalisierung der verschiedenen visuellen Elemente im Text.
Du kannst ein Abbildungsverzeichnis in Word erstellen, indem du zunächst deine Abbildungen beschriftest und dann die Registerkarte „Referenzen“ wählst und auf „Abbildungsverzeichnis einfügen“ klickst.
Im Prinzip gibt es immer drei Schritte, die für das Erstellen eines Abbildungsverzeichnisses in Word für dich relevant sind und befolgt werden müssen:
- Abbildungen beschriften
- Abbildungsverzeichnis in Word automatisch erstellen
- Abbildungsverzeichnis in Word automatisch aktualisieren
Video-Tutorial
Unsere Video-Anleitung erklärt dir, wie du in 1 Minute dein Abbildungsverzeichnis in Word erstellen kannst.
You are currently viewing a placeholder content from Default. To access the actual content, click the button below. Please note that doing so will share data with third-party providers.
Abbildungen beschriften
Nachdem du eine Abbildung in deine Arbeit eingefügt hast, ist der erste Schritt für ein Abbildungsverzeichnis in Word das Beschriften der Abbildung. Das funktioniert wie folgt:
- Klicke auf die entsprechende Abbildung.
- Wähle die Registerkarte „Referenzen“.
- Klicke auf „Beschriftung einfügen“.
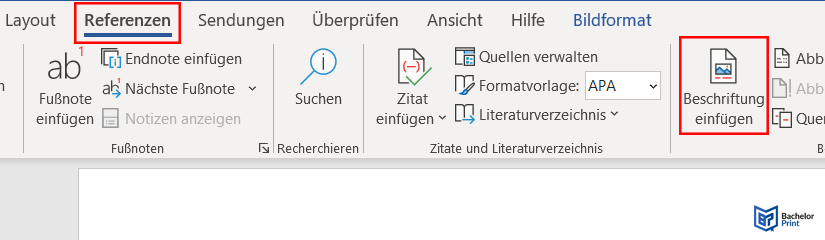
Anleitung zur Anpassung der Abbildungsbeschriftung
Beim Einfügen der Beschriftung öffnet sich ein Fenster, in welchem du verschiedene Eigenschaften für die Beschriftung deiner gewünschten Abbildung anpassen kannst. Nach der Bestätigung der Einstellungen mit einem Klick auf „OK“ fügt Word die Beschriftung ein.
Die Beschriftung der Abbildung kann wie der Fließtext in Schriftart, Größe, Farbe etc. formatiert werden. Du solltest jedoch darauf achten, dass die Beschriftung deiner Abbildung zur restlichen Formatierung deiner wissenschaftlichen Arbeit passt. Um die Beschriftung abzuheben, solltest du eine kleinere Schriftgröße nutzen.
Abbildungsverzeichnis automatisch erstellen
Sind alle Abbildungen eingefügt und beschriftet, kann das Abbildungsverzeichnis erstellt werden. Positioniert wird es in der wissenschaftlichen Arbeit in der Regel direkt nach dem Inhaltsverzeichnis.
Das Abbildungsverzeichnis kann in Word mithilfe von wenigen Kicks eingefügt werden:
- Wähle die Registerkarte „Referenzen“.
- Klicke auf „Abbildungsverzeichnis einfügen“.
Wenn du deine Abbildungen vorher korrekt beschriftet hast, erkennt Word die Abbildungen automatisch und nimmt sie in das Abbildungsverzeichnis auf.
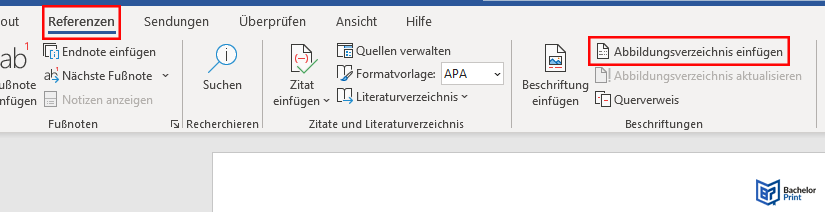
Danach öffnet sich das folgende Dialogfenster, in welchem die linke Spalte für dich relevant ist:
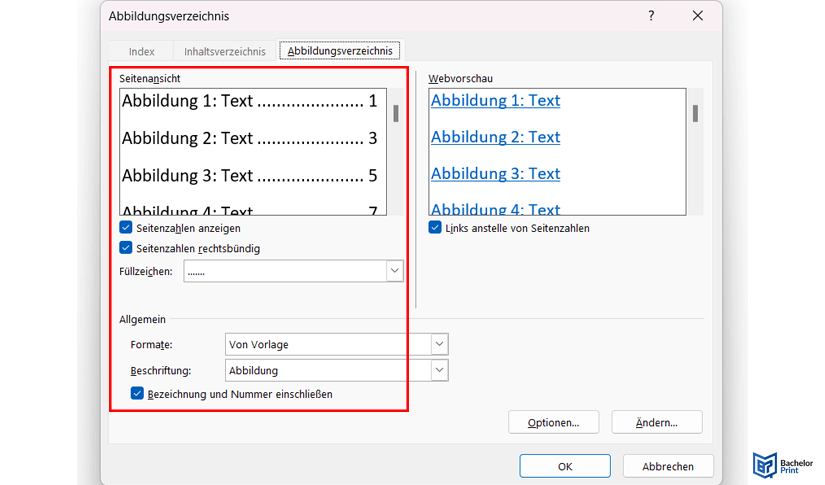
In dem Fenster kannst du das Format deines Abbildungsverzeichnisses in Word entsprechend konfigurieren:
Funktion
Erklärung
Seitenansicht
Vorschau für die aktuelle Auswahl
Seitenzahlen anzeigen
Seitenzahlen im Abbildungsverzeichnis einfügen oder ausblenden
Seitenzahlen rechtsbündig
Position der Seitenzahlen
Füllzeichen
Wahl der Füllzeichen zwischen Beschriftung und Seitenzahl
Formate
Gestaltungsmöglichkeiten, aus denen du wählen kannst
Beschriftung
Bezeichnung der einzelnen Inhalte
Bezeichnung und Nummer einschließen
"Abbildung 1:", "Abbildung 2:" usw. einfügen
Optionen
Vorgefertigte Formatvorlagen
Ändern
Vorgefertigte Formatvorlagen anpassen
Mit dem Klick auf „OK“ wird das Abbildungsverzeichnis in Word eingefügt. Jetzt kannst du es individuell formatieren, Zeilenumbrüche und Schriftarten anpassen und das Verzeichnis verschieben.
Die finale Formatierung sieht dann folgendermaßen aus:

Abbildungsverzeichnis automatisch aktualisieren
Wie auch bei einem Inhaltsverzeichnis in Word musst du dein Abbildungsverzeichnis nach Veränderungen aktualisieren. Sollten sich Seitenzahlen oder Bezeichnungen ändern, musst du das Abbildungsverzeichnis aktualisieren, damit die Änderungen übernommen werden.
- Wähle die Registerkarte „Referenzen“.
- Klicke auf dein Abbildungsverzeichnis.
- Klicke auf „Abbildungsverzeichnis aktualisieren“.
- Wähle aus, was aktualisiert werden soll.
Ebenso musst du dein Verzeichnis aktualisieren, wenn du weitere Abbildungen hinzufügst. Auch wenn du diese Abbildung direkt korrekt beschriftest, wird die Abbildung erst nach einer Aktualisierung in dein Abbildungsverzeichnis aufgenommen.
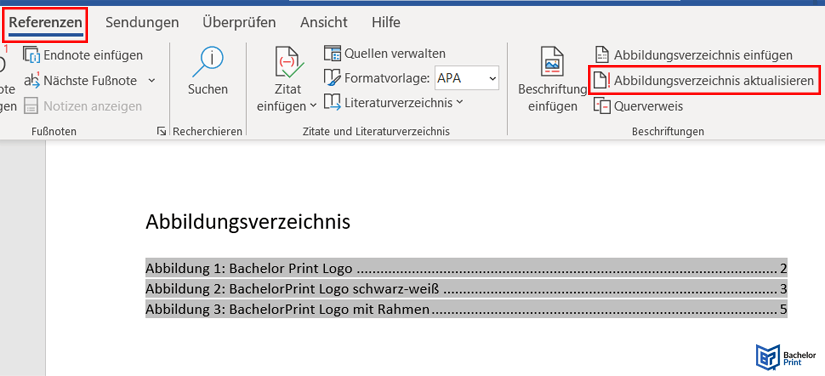
Häufig gestellte Fragen
Sind deine Abbildungen richtig beschriftet und formatiert, musst du die Registerkarte „Referenzen“ wählen und auf „Abbildungsverzeichnis einfügen“ klicken. Anschließend wird das Abbildungsverzeichnis in Word automatisch erstellt.
Normalerweise wird das Abbildungsverzeichnis in Word direkt nach dem Inhaltsverzeichnis in deine wissenschaftliche Arbeit eingefügt. Prüfe aber sicherheitshalber die Richtlinien deiner Universität/Hochschule.
Um Abbildungen in Word zu beschriften, musst du die gewünschte Abbildung zuerst auswählen. Danach musst du zur Registerkarte „Referenzen“ gehen und dort auf „Beschriftung einfügen“ klicken. In dem Fenster, das sich nun öffnet, kannst du die Eigenschaften der Beschriftung wie Text, Schriftart, Größe und Farbe anpassen, bevor du mit „OK“ bestätigen kannst. Daraufhin fügt Word die Beschriftung deiner Abbildung ein.
Klicke auf dein Abbildungsverzeichnis in Word, damit das gesamte Verzeichnis markiert wird, wähle die Registerkarte „Referenzen“ und klicke auf „Abbildungsverzeichnis aktualisieren“. Anschließend musst du noch auswählen, was aktualisiert werden soll.